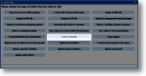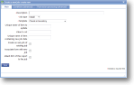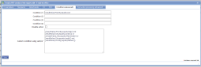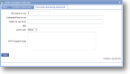|
Create a new job means that a new job can be automatically created under certain conditions, such as a follow up visit being required |
Main |
Main screen for this action | ||||||||||
| *Description |
A descriptive text to identify this action |
||||||||||
| *Job type | Select from drop-down list chose the job definition that matches the job definition that you wish to create. | ||||||||||
| *Template |
Select a form template from the drop-down list. Chose the template that you wish the new job to be associated with. In most cases this will be the standard for the job definition selected above. |
||||||||||
| Unique name of item to update |
When a job is being automatically created as a template action there is often a piece of data that needs to be transferred from the originating template (such as a purchase order number or a contact name). If this is the case then enter the unique name of the item in the new template here. |
||||||||||
| Value to set |
Enter the value you wish to assign to the item specified above. Typically this will be a value using standard variables. |
||||||||||
| Unique name of item containing new job date |
There is often an item on the originating form that has been filled in with a date that will be attached to the new job (for example, date of next visit). If this is the case then specify the item's unique name here. |
||||||||||
| Create as sub-job of existing job |
Tick this box if you wish the new job to be a sub-job (ie child) of the current job (ie the one that is triggering this action). |
||||||||||
| Associate form with new job | If the current form is not associated with a job this option allows it to be attached to the newly created job. | ||||||||||
| Attach PDF of this report to the job |
Tick box if you wish a PDF report to be attached to the new job. For example you may be using the creation of a job as a way of sending a user their own job history so they fill in an audit form, it goes back to the office & turned into a new job with the audit PDF attached. This job and the PDF then become available on the device where it could be shown as a read-only job which is part of the audit history completed by that user. |
||||||||||
|
|||||||||||
Post-action processing (advanced) |
After an action has finished running a file can be executed on the server. This could be, for instance, a .exe or a .bat file. Typically this would be used to insert data into another system. |
||||||||||
| File name to run | Enter the full path and filename here. Ensure that it is correctly spelt and that the file extension (such as .exe or .bat) is also correct. | ||||||||||
| Command line to run | If the file specified above requires additional information on its command line, please enter it here. Contact your magic5 expert for further help. | ||||||||||
| Folder to run from | Enter the full path and folder name that the executable programme needs to be launched from. | ||||||||||
| URL | Instead of running an executable file locally, an http request can be sent to the URL specified here. It can contain standard variables. | ||||||||||
| HTTP verb | Choose the http verb to be sent with the request to the URL specified above. If you do not know what this is, ask your magic5 expert. | ||||||||||
| HTTP request body | This will be very different in different circumstances and probably needs to defined at the implementation stage. It can contain standard variables and may contain the data entered on the form. | ||||||||||